The Lenovo Chromebook Duet is quite easily one of the best budget computers available today, under the assumption one is willing to classify a Chromebook as a computer. Released in 2020 when the ongoing pandemic had started up, this device had proven to be useful for students and workers operating from home due to its versatility. Sure, it’s not the most powerful device available, with it being powered by a low-end chipset more suited for budget smartphones, but it does get the job done. In addition, even if said chipset is weak compared to the typical Intel or AMD processor, in theory, it should do a slightly better job at running apps downloaded from the Google Play Store.
I was able to pick up the 64GB version of the Duet on the Japanese Amazon site as an early birthday present to myself in November 2020, and it’s quite easily one of the better tech purchases I’ve ever made. From a professional standpoint, I’ve started thinking about how to better incorporate the use of ICT into the English classes that I teach here in Nagasaki, moreso at the elementary school level. From a personal standpoint, it’s gotten me interested in thinking about what makes a good digital workstation, and pretty much weakened any remaining attachments I had towards Microsoft Windows.
Best of all, once all the teething problems were out of the way, the Duet simply proved itself to be capable.
I’m not going to be reviewing the Chromebook Duet in this post. That’s a topic for another time, and even then I’ll be focusing more on my personal experience with it as a whole.
Instead, I’ll be talking about how I’ve tried to elevate the user experience at work by creating a desktop setup for the Duet in the staffroom, and do a basic evaluation of the overall experience as a faux desktop machine.
Not counting my portable wifi router, the accessories that I’m using are:
A “G-Lazata”-branded smartphone and tablet stand
A generic “Scheki”-branded bluetooth mouse
A “cimetech”-branded cloth mousepad
A “WEN RUI”-branded wireless mechanical 61-key keyboard (an older model of the Royal Kludge RK-61 wireless keyboard)
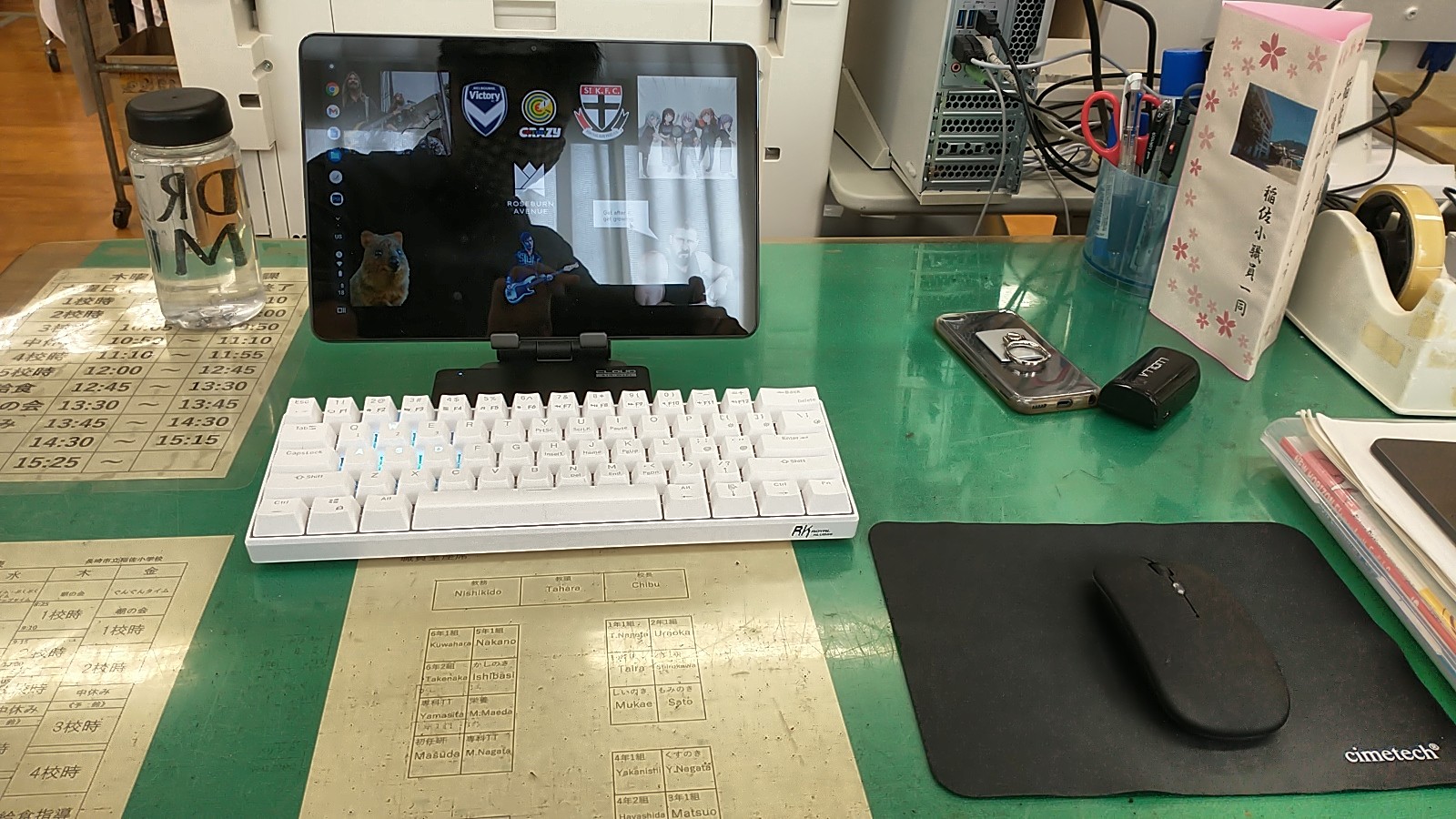
The Chromebook Duet when set up to look like a pseudo-desktop machine.
All the accessories were purchased on Amazon Japan.
One of the drawbacks of using the Duet as it is comes from just how low the screen sits. Whenever I play games on my iPad, I always look downwards, which places a huge strain on my neck. This would naturally get worse whenever I have to look down on my Duet, thus making it necessary for me to raise the screen somehow. With its sturdy metal construction, the “G-Lazata” would be able to hold the Duet tablet at a level high enough for me to avoid looking down too much.
This obviously requires the tablet to be separated from the keyboard cover, and typing on the screen while the device is physically suspended is not ideal. Ergo, I needed a wireless keyboard.
I originally tried using a cheap foldable bluetooth keyboard I bought back in early 2018, but unfortunately, while it did work, the keyboard kept moving about whenever I got too caught up in typing, and the 3.0 connectivity was not stable. By this point, I was already curious about using a mechanical keyboard due to my exposure to them through the tech channels I’m subscribed to on YouTube, so I decided to buy one and give it a try.
As with the Chromebook, this is not a review of the keyboard itself, but rather a look at the experience of using it as part of this setup. Given that I currently work at three different schools, the keyboard needed to be both portable yet sturdy enough in order to withstand my typing. Fortunately, for all its faults in regards to connectivity and its firmware, the keyboard meets both criteria. In addition, when the keyboard works, the typing experience feels so satisfying.
Admittedly, though, I do feel a bit awkward whenever there is a staff meeting going on and I’m the only one who’s typing, which means I would need to forego the wireless keyboard in favour of the original keyboard case if I wanted to keep on typing.
One thing to note about the Chromebook Duet is that when it is disconnected from the keyboard cover, the user experience shifts from that of a Chrome OS computer to that similar to an Android device. In order to maintain the computer experience while disconnected from the cover, a mouse needs to be connected to the Duet.
Given that the Duet has only one USB-C port, I have chosen to pair a basic bluetooth mouse with it. It works fine for the most part, with the right button working on browser links, and if you want to move any elements within an app without using your finger, holding down on the left button should work. Of course, the more features your mouse has, the more options you’ll have to use it to interact with the Duet.
The one major downside to having a Bluetooth mouse is that once its power starts to run low, you’ll experience severe connection problems with the Duet, causing it to switch between its Chromebook mode and tablet mode at unpredictable intervals.
Any connection issues that the Duet has with my current keyboard and mouse can be resolved via wired connections. Obviously, I would need a dedicated hub for this, and I would need to watch out for an increased drain in battery power, but given that I would not be leaving everything plugged in the entire time, and that I charge the Duet on a daily basis overnight, this should not be a problem that I need to worry about.
Is the setup perfect? Obviously not. However, I’m happily willing to work with all the connectivity flaws that come with using low-priced Bluetooth accessories because in the end, when they work, everything still feels usable. The fact that the minimalist faux-desktop feel makes it look both cool and eye-catching is simply a bonus.